2024年1月から
CLIP STUDIO PAINT EXを使った
デジタルイラストの
授業をすることになって
あわてて
CLIP STUDIO PAINT EXの
使い方をマスターしようと
しています。
CLIP STUDIO PAINT
スタートアップガイドを
テキストにして
授業をしようとしていて
「CLIP STUDIO PAINT EXを使って
デジタルイラストを描く①」で
書いた通り
①「デジタルの基本的な色の塗り方」
②「キャラクターイラストを
描いてみようデジタル初心者編」
③「マンガを描いてみよう
デジタル初心者編」
④「キャラクターイラストを
描いてみよう中級者編」
まではできるようになりました。

↑これは実際に
私が体験したことで
少しでも軽くしようと
ポケットの中身を出して
体重計に乗ろうとしたら
「くつのままでいいですよ」
と言われ、
くつの重さって半端ないですね。
今まで
たたきだしたことない
数字になって。
(実際はもっとやせろ
って話ですが)
それを4コママンガに
書いてみました。
CLIP STUDIO PAINT EXで
制作できるマンガの種類には
「印刷用マンガ」と
「WEB用のマンガ」
があります。
上に描いた
4コママンガは
WEB用のマンガに設定して
書きました。
「CLIP STUDIO PAINT
スタートアップガイド」
によると
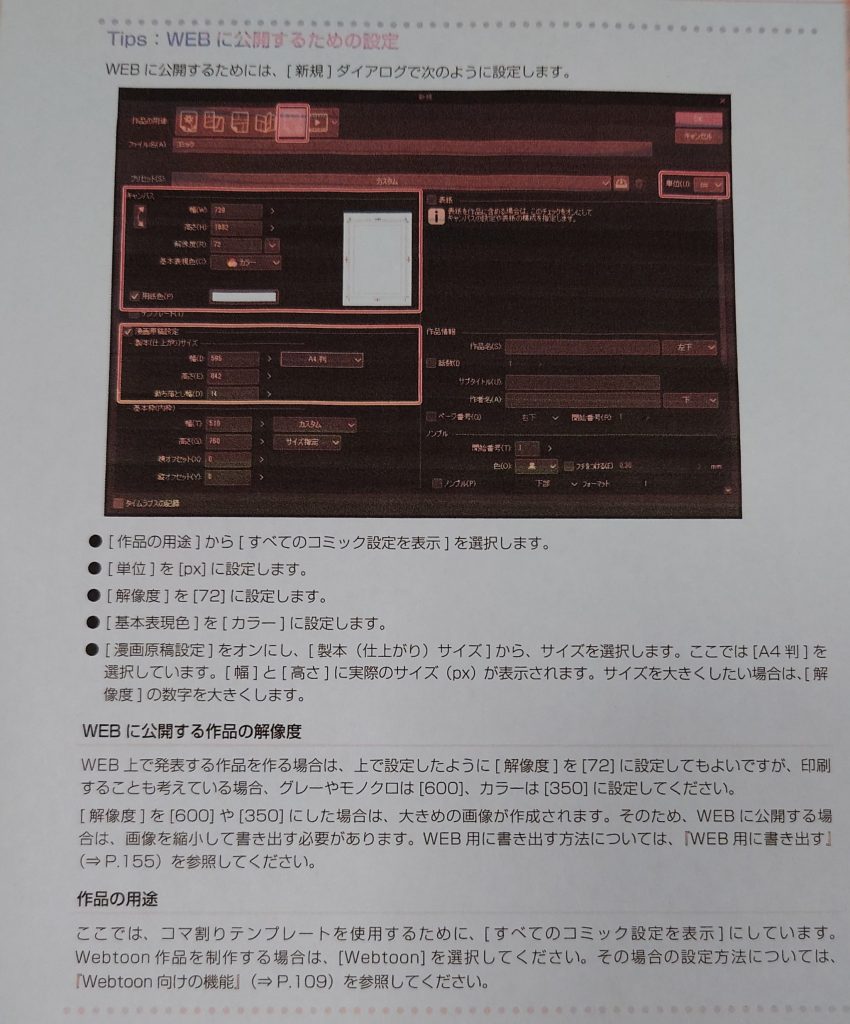
「WEBに公開する作品の解像度は
[解像度]を
72に設定してもよいですが
印刷することも考えてる場合
グレーやモノクロは[600]
カラーは[350]に
設定してください。」
と書いてます。
「[解像度]を[600]や[350]に
した場合は
大き目の画像が
作成されます。
そのため、
WEBに公開する場合は
画像を縮小して
書き出す必要があります。」
と書いてます。
———————————–
「CLIP STUDIO PAINT EXを使って
デジタルイラストを描く①」で
⑤「印刷用のマンガを描いてみよう
(PRO/EX)」をできるようにします
と書きました。
↓下の絵は下描き 線画の状態です。

↓完成図です。

———————————–
実際の授業では
「CLIP STUDIO PAINT PROから
はじめよう」
という本を使って授業します。
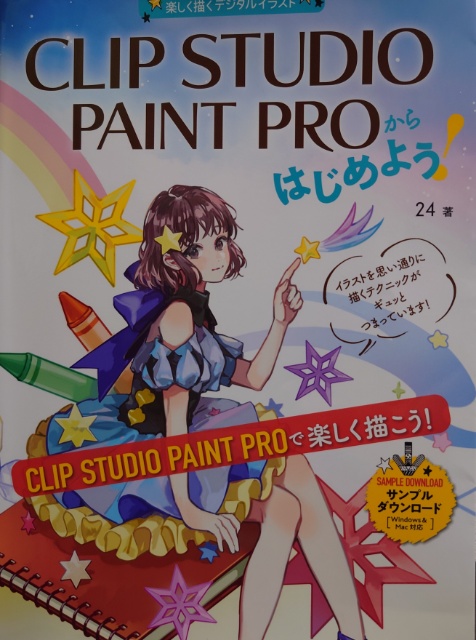
この本は
Chapter1
「CLIP STUDIO PAINT PROを
はじめる準備をしよう」
Chapter2
「線画を描こう」
Chapter3
「色を塗ろう」
Chapter4
「CLIP STUDIO PAINT PROの
便利な機能を
活用しよう」
Chapter5
「さまざまなタッチで
描いてみよう」
Chapter6
「iPadでイラストを描こう」
という6項目に
分かれています。
Chapter1~Chapter4までで
仕上げる絵は下の絵です。

Chapter5の
Chapter5-01
「アニメ風に描いてみよう」は
下の絵です。

Chapter5-02
「水彩風に描いてみよう」は
下の絵です。

Chapter5-03
「色鉛筆風に描いてみよう」
は下の絵です。

Chapter5-04
「油彩風に描いてみよう」は
下の絵です。
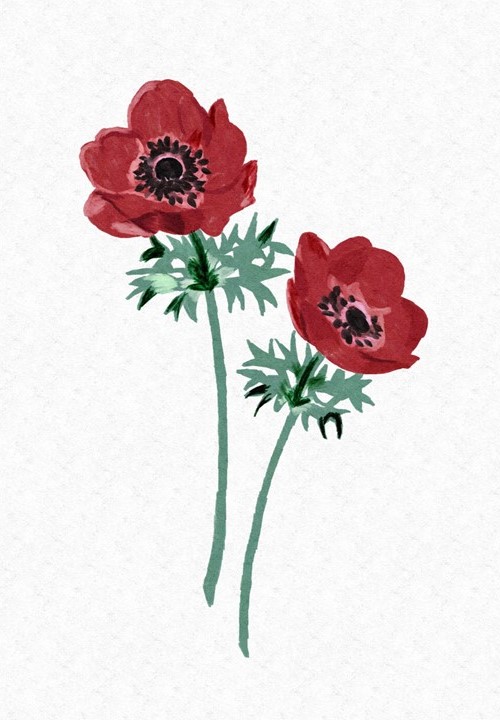
Chapter5-05
「作品を描く:メイキング」
は下の絵です。

Chapter6
「iPadでイラストを描こう」は
下の画像のようになります。
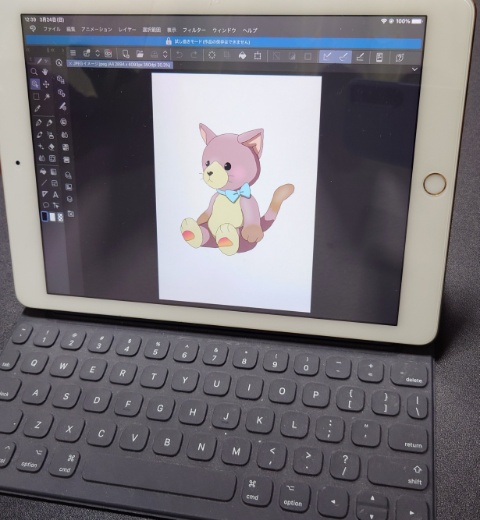
——————————-
それで、
今、実際に授業を行っているのですが、
最初
生徒さんが
「液タブでしたい」
と言ったので
液タブを使ったことがなかったので
購入して
液タブで描いてみることに
しました。
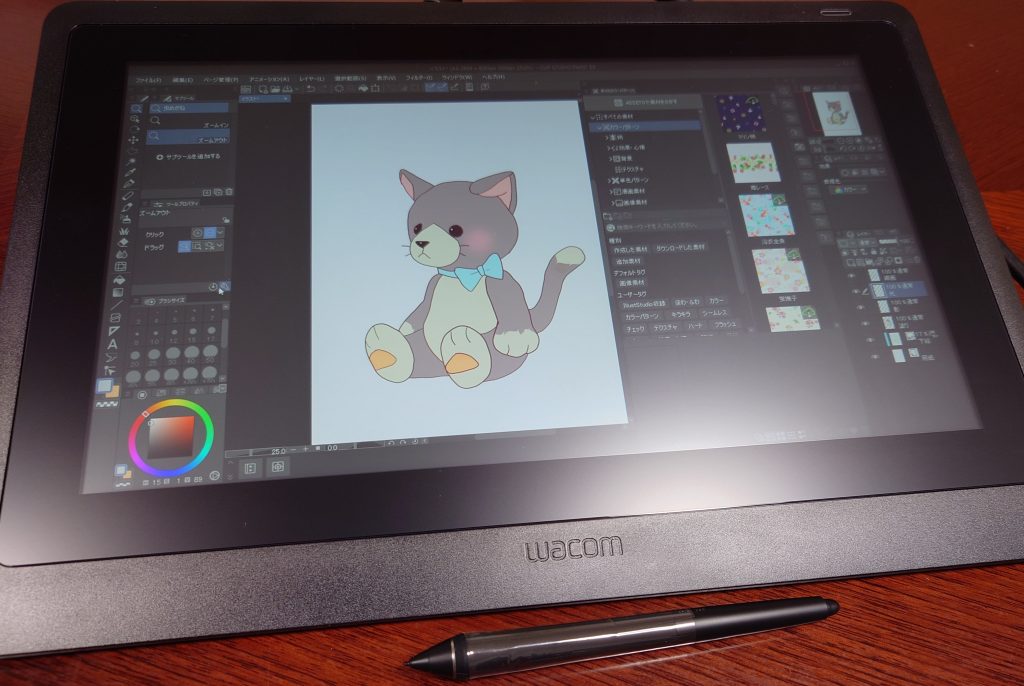
ペンタブだと
¥21,780でしたが
液タブだと
¥93,280もしました。
なので最初は
iPadで授業することにしました。
最初はお金をかけずにやってみて
「もっとやってみたい」と
思ってから
お金をかけていっても
いいんじゃないでしょうか。
今
CLIP STUDIO PAINTで
授業をしている生徒さんは
以前は
アイビスペイントで
絵を描いてたみたいなので
私も
スマホに
アイビスペイントを
インストールして
描いてみました。
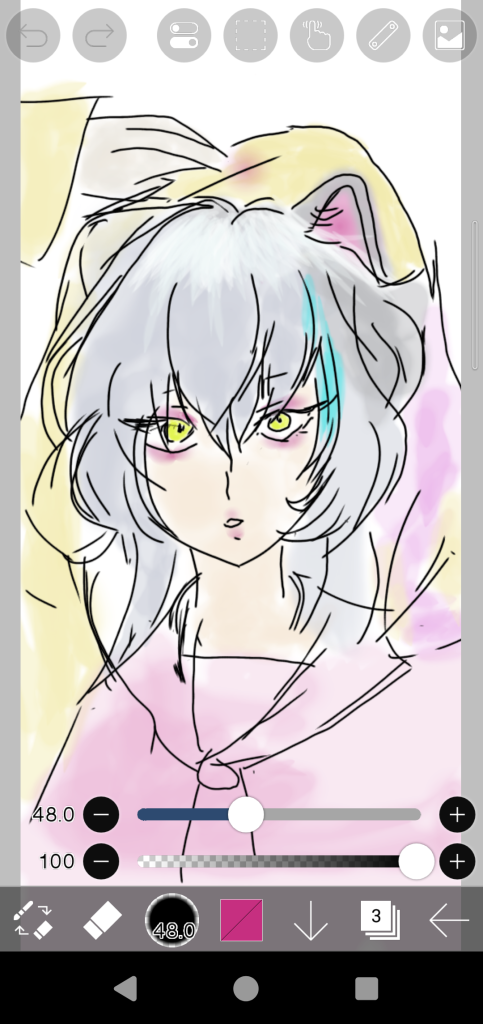
スマホにはペンがないので
指で描いたのですが
シュッシュッと
入り抜きで描かないと
掛けないので、
その生徒さんも
線画をなぞる作業を
入り抜きでしてて
ぜんぜん
なぞり描きが終わらなくて
「ここは、
一筆書きを描くつもりで
ゆっくり
一気に
線をかいてみよう」
と助言したら
すぐに描き終わりました。

